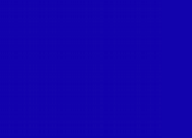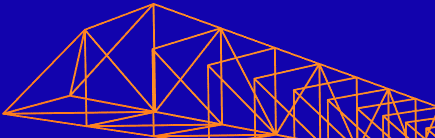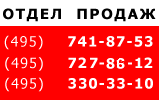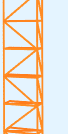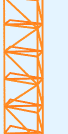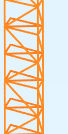Unul din lucrurile pe care îmi place să le fac în timpul liber este digitizarea fotografiilor vechi, scanarea lor pe un computer, astfel încât să le pot retușa în Photoshop, apoi să tipăresc o nouă versiune modificată sau pur și simplu să le scriu pe CD sau DVD pentru stocare.
Desigur, nu există lipsă de fotografii vechi, ci doar ne înconjoară, dar există o lipsă de timp liber pentru a scana, decupa, alinia fiecare imagine individual, individual - acest lucru poate dura mult timp. Din fericire, nu este nevoie să faceți acest lucru, datorită caracteristicii minunate care a fost pentru prima dată inclusă în Photoshop CS - comanda Crop and Straighten Photos. Cu aceasta, putem scana mai multe imagini simultan cu scanerul nostru plat, apoi permitem Photoshopului să le curețe automat, îndreptați și deschideți fiecare fotografie pentru noi în propriul document separat și este în câteva secunde!
Iată cum funcționează. Pentru a începe, puneți o mulțime de fotografii, cât doriți (sau mai puține, cât de multe se potrivesc) în scaner. Asigurați-vă că lăsați un spațiu gol în jurul fiecărei fotografii, astfel încât să nu se suprapună între ele. Photoshop nu poate scana imagini, deci va trebui să utilizați și programul de scanare (de exemplu, VueScan sau SilverFast) pentru a scana fotografiile. Salvați fișierele și formatul TIFF pentru o calitate mai bună a imaginii și deschideți-le în Photoshop.
Iată fișierul meu după scanare - patru imagini simultan. Observați că nu am încercat să poziționez imaginile în scaner în mod corespunzător (ele nu stau exact, toate sunt transformate). Am încercat doar într-un singur lucru - să le aranjăm astfel încât să nu se suprapună, altfel Photoshop se va confrunta cu probleme atunci când încearcă să le separeze:

Asigurați-vă că lăsați spațiu în jurul fiecărei fotografii și că nu se suprapun.
Toate cele patru fotografii fac parte dintr-o imagine mare, dar am nevoie ca ele să fie separate, fiecare în propriul document individual. Le pot separa manual, creând o selecție în jurul fiecărei fotografii, copiindu-l pe un nou strat și creând un nou document din acest strat, dar apoi trebuie să încadrez și să îndrept fotografiile către mine și mă plictisesc de îndată ce încep să mă gândesc despre asta.
Cea mai bună cale este să permiteți Photoshop-ului să facă în mod automat toate aceste lucruri pentru mine!
Pentru a face acest lucru, mergeți la meniul Fișier din bara de meniu de sus, selectați Automatiză (Automate) și apoi Decupați și îndreptați fotografiile:

Accesați fișierul> Automat> Decupați și îndreptați fotografiile (File> Automate> Crop and Straighten Photos).
Acesta este tot ce aveți nevoie și este nevoie de câteva secunde. Photoshop verifică fișierele, face copii ale fiecărei fotografii, deschide o fotografie în propria sa fereastră, nu este cea mai bună lucrare de decupare și aliniere a fiecărei imagini care are loc fără participarea noastră:

Toate cele patru fotografii au fost tăiate, aliniate și deschise într-un document separat.
Pentru o echipă care funcționează în întregime pe pilot automat, Photoshop a făcut o treabă extraordinară de a separa fiecare fotografie de scanarea originală. Are, de asemenea, o treabă bună de recoltare și aliniere a fotografiilor? Practic, da, dar uita-te la această imagine, vom vedea că este încă ușor înclinat:

Comanda Crop and straighten Photo nu face intotdeauna totul exact.
O astfel de echipă puternică și uimitoare, cum ar fi Crop și îndreptați Photo, a lăsat încă o problemă atât de mică și nesemnificativă ca aceasta. Pentru ao remedia, purtați și aliniați manual fotografia folosind Instrumentul de tăiere. Mai întâi, selectați Instrumentul de decupare din bara de instrumente:

Selectați instrumentul Crop (CropTool).
Faceți clic și trageți cultura în jurul pătratului pe care doriți să îl păstrați. Rotiți marginile decupării pentru a îndrepta imaginile, mutați cursorul în zona dincolo de granițe - faceți clic și trageți mouse-ul pentru a le întoarce:

Trageți marginea de încadrare în jurul zonei pe care doriți să o păstrați. Rotiți marginea pentru a îndrepta imaginea.
Apăsați Enter (Win) / Return (Mac) când finalizați trunchierea și aliniați imaginea:

Utilizați instrumentul Crop pentru a depana rapid problemele care apar după aplicarea comenzii Crop și îndreptați fotografia.
Și așa am făcut-o!
Postat de : Steve Patterson
Traducător: Valeria Miroshnichenko
Linkul sursă